Download the 5 files via links below (you may need to <ctrl> click, select Download Linked File As... on each link) Save to your downloads folder
Please know... IF You have any DoD certificates already located in your keychain access, you will need to delete them prior to running the AllCerts.p7b file below.
https://militarycac.com/maccerts/AllCerts.p7b,
https://militarycac.com/maccerts/RootCert2.cer,
https://militarycac.com/maccerts/RootCert3.cer,
https://militarycac.com/maccerts/RootCert4.cer, and
E-reader For Mac
Double click each of the files to install certificates into the login section of keychain
Select the Kind column, verify the arrow is pointing up, scroll down to certificate, look for all of the following certificates:
DOD EMAIL CA-33 through DOD EMAIL CA-34,
DOD EMAIL CA-39 through DOD EMAIL CA-44,
DOD EMAIL CA-49 through DOD EMAIL CA-52,
DOD EMAIL CA-59,
DOD ID CA-33 through DOD ID CA-34,
DOD ID CA-39 through DOD ID CA-44,
DOD ID CA-49 through DOD ID CA-52,
DOD ID CA-59
DOD ID SW CA-35 through DOD ID SW CA-38,
DOD ID SW CA-45 through DOD ID SW CA-48,
DoD Root CA 2 through DoD Root CA 5,
DOD SW CA-53 through DOD SW CA-58, and
DOD SW CA-60 through DOD SW CA-61
NOTE: If you are missing any of the above certificates, you have 2 choices,
1. Delete all of them, and re-run the 5 files above, or
2. Download the allcerts.zip file and install each of the certificates you are missing individually.
Errors:
Error 100001 Solution
Error 100013 Solution
You may notice some of the certificates will have a red circle with a white X . This means your computer does not trust those certificates
You need to manually trust the DoD Root CA 2, 3, 4, & 5 certificates
Double click each of the DoD Root CA certificates, select the triangle next to Trust, in the When using this certificate: select Always Trust, repeat until all 4 do not have the red circle with a white X.
You may be prompted to enter computer password when you close the window
Once you select Always Trust, your icon will have a light blue circle with a white + on it.
The 'bad certs' that have caused problems for Windows users may show up in the keychain access section on some Macs. These need to be deleted / moved to trash.
The DoD Root CA 2 & 3 you are removing has a light blue frame, leave the yellow frame version. The icons may or may not have a red circle with the white x
| or | DoD Interoperability Root CA 1 or CA 2 | certificate | |
| DoD Root CA 2 or 3 (light blue frame ONLY) | certificate | ||
| or | Federal Bridge CA 2016 or 2013 | certificate | |
| or | Federal Common Policy CA | certificate | |
| or | or | SHA-1 Federal Root CA G2 | certificate |
| or | US DoD CCEB Interoperability Root CA 1 | certificate |
If you have tried accessing CAC enabled sites prior to following these instructions, please go through this page before proceeding
Clearing the keychain (opens a new page)
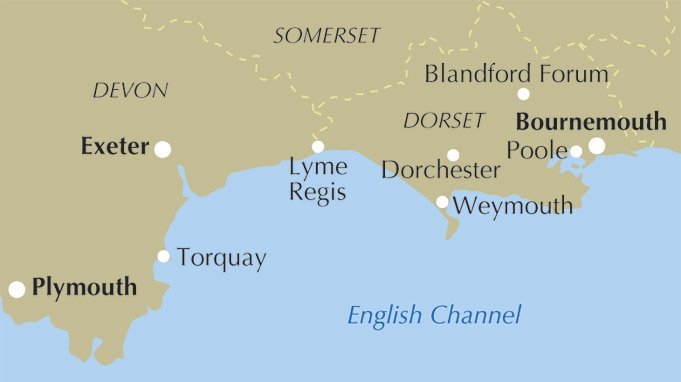
Please come back to this page to continue installation instructions.
Step 5a: DoD certificate installation instructions for Firefox users
NOTE: Firefox will not work on Catalina (10.15.x), or last 4 versions of Mac OS if using the native Apple smartcard ability
Download AllCerts.zip, [remember where you save it].
double click the allcerts.zip file (it'll automatically extract into a new folder)
Option 1 to install the certificates (semi automated):
From inside the AllCerts extracted folder, select all of the certificates
<control> click (or Right click) the selected certificates, select Open With, Other...
In the Enable (selection box), change to All Applications
Select Firefox, then Open
You will see several dozen browser tabs open up, let it open as many as it wants..
You will eventually start seeing either of the 2 messages shown next
If the certificate is not already in Firefox, a window will pop up stating 'You have been asked to trust a new Certificate Authority (CA).'
Check all three boxes to allow the certificate to: identify websites, identify email users, and identify software developers
or
'Alert This certificate is already installed as a certificate authority.' Click OK
Once you've added all of the certificates...
• Click Firefox (word) (upper left of your screen)
• Preferences
• Advanced (tab)
• Press Network under the Advanced Tab
• In the Cached Web Content section, click Clear Now (button).
• Quit Firefox and restart it
• Click Firefox (word) (upper left of your screen)
• Preferences
• Advanced (tab)
• Press Network under the Advanced Tab
• In the Cached Web Content section, click Clear Now (button).
• Quit Firefox and restart it
Option 2 to install the certificates (very tedious manual):
Click Firefox (word) (upper left of your screen)
Preferences
Advanced (tab on left side of screen)
Certificates (tab)
View Certificates (button)
Authorities (tab)
Import (button)
Browse to the DoD certificates (AllCerts) extracted folder you downloaded and extracted above.
Note: You have to do this step for every single certificate
Note2: If the certificate is already in Firefox, a window will pop up stating: 'Alert This certificate is already installed as a certificate authority (CA).' Click OK
Note3: If the certificate is not already in Firefox, a window will pop up stating 'You have been asked to trust a new Certificate Authority (CA).'
Check all three boxes to allow the certificate to: identify websites, identify email users, and identify software developers
Once you've added all of the certificates...
• Click Firefox (word) (upper left of your screen)
• Preferences
• Advanced (tab)
• Press Network under the Advanced Tab
• In the Cached Web Content section, click Clear Now (button).
• Quit Firefox and restart it
• Click Firefox (word) (upper left of your screen)
• Preferences
• Advanced (tab)
• Press Network under the Advanced Tab
• In the Cached Web Content section, click Clear Now (button).
• Quit Firefox and restart it
Step 6: Decide which CAC enabler you can / want to use
Only for Mac El Capitan (10.11.x or older)
After installing the CAC enabler, restart the computer and go to a CAC enabled website
NOTE: Mac OS Sierra (10.12.x), High Sierra (10.13.x), Mojave (10.14.x) or Catalina (10.15.x) computers no longer need a CAC Enabler.
Try to access the CAC enabled site you need to access now
Mac support provided by: Michael Danberry
With a resolution of 2560*1600 for over 4 million pixels, the results are positively jaw dropping. Images take on a new level of detail and realism. Text is so sharp and clear you’ll feel like you’re reading documents, email, and websites on a printed page.
What an attractive advertisement! I bet some of you already have purchased this new Mac. As the development of technology, the screen of the tablet and smart phone is bigger and bigger. People choose to read eBooks on tablets are mostly enjoy the big screen feature. If you are really intending to dive into the ebook world because of the screen, MacBook Air will be a good option. Since you have your Mac ready, I will share you some tips and tricks of reading Google books on Mac. Why I choose google play books? Because you will never find any exclusive Google Play reader app named Google Play books for Mac like Kindle for Mac on your Mac computer.
Part 1. Read Google books online on Mac
Read Google books on mac with web browser
This is the universal known way to read Google books on mac. Do not want to download any apps on your computer? This way is what you want. Below is the detailed steps.
1Log in your Google account and go to My Books-->eBooks, and you will find all your purchased eBooks there.
2Just click the book cover, the book will be open with your web browser. Mine is Chrome.
According the above picture, you can see the table of content, font changing, search bar, help button and bookmark button. So if you are not planning to read Google books offline on mac, these features will satisfy your basic needs.
Part 2. Read Google books offline on Mac
If you are not satisfied with the online web reader, you can also read Google books offline on Mac. Here I will introduce two different ways to read Google books offline. You can practice the one you like best after knowing how it works. To read Google books offline on Mac, we have to download google play books to Mac at first.
Must-have stepDownload Google play books on Mac
Go to My Books-->>Ebooks, you will see all your purchased Google Play Books in your library. Find the book you want to download and click the three dots under the book cover and you will see that there some options as below picture.
Here you will encounter two possible scenarios at this process.
Scenario 1: When you click on 'Download EPUB' or 'Download PDF' , you will download the google books as epub file or PDF file directly.
In this situation, you can just open these epub or pdf file with your Adobe Digital Editions for reading.
Scenario 2: When you click on 'Download EPUB' or 'Download PDF' , you will get the acsm file instead of EPUB or PDF file.
But what is ACSM file? Generally speaking, ACSM file is not a real ebook but you can consider it as the link for you to download the real Google books. But you need to do more steps before downloading the real google play books which is authorizing your computer with your Adobe ID. If you do not have one, just create one at the official Adobe website. If you still have not installed the Adobe Digital Editions, please download it here.
Authorize Adobe ID as below instruction.
Run Adobe Digital Editions. At your Menu bar, click 'Help'-->>'Authorize Computer'. The authorize window will pop up. Just fill in your Adobe ID and passwords, and then click on 'Authorize' button to finish the authorization.
When you have successfully authorized your computer with Adobe ID, just drag and drop the .ACSM file to the main interface of Adobe Digital Editions. The google books will be downloaded automatically.
When the google book has been downloaded to your computer completely, it will open automatically at the Adobe Digital Editions as below picture.
Also, you can find this downloaded books at your computer at the folder at its default path: /user/user name/Documents/Digital Editions. In below picture, you can see that this book is not with the extension .acsm, but .pdf which means this book has been downloaded successfully.
If you are still confused of downloading Google book, you may find the answer in this article: How to Download Google Books to PDF.
Read Google books on mac with Adobe Digital Editions
Since Google Play does not develop its own reader apps, it allows you to download your google play books(.acsm file) on mac via Adobe Digital Editions. What's more, when Google books has been downloaded successfully with ADE, it will automatically open in ADE. That's why ADE is the first tool I want to share here for reading Google books on mac. It can open and read Adobe adept DRM protected eBooks, like Google play books.
Read Google books in iBooks or any other third party reader app
Epub Reader Mac
As the Mac user, I bet you must be very familiar with the iBooks, the built-in eBook reader on Mac computer. It is an amazing thing to read your books on mac in iBooks, right? It is universal known that Google books are protected by Adobe's DRM while the iBooks app can only open epub or pdf ebooks without DRM protection or purchased from iBooks store. To read Google books in iBooks, we have to remove DRM from Google play books.

It is a very easy step with the help of one powerful tool--Epubor Ultimate which can remove DRM from eBooks purchased from Google play, Amazon Kindle and Kobo.
Download the tool for free:
Run Epubor Ultimate, you will see the downloaded book will automatically load under the Adobe tab at the left side bar. Just drag the book from left to right column and the book will be decrypted automatically. Easy like ABC, right?
Adobe Reader For Mac
When the the google play book has been decrypted, you can click on 'Decrypted' or the folder icon to open the output folder stored the decrypted google books.
2Read Google Books in iBooks or any third party reader apps easily
Just find the decrypted google books and drag & drop it to the main interface of iBooks on mac.
Double click the book cover to read google books in iBooks. You can see clearly the google play books display very well at the iBooks library.
Since you get the DRM-FREE Google books, you can also read this book at any other third party eBook reader apps. I know some ebook lovers prefer to managing all of their books at one reader apps for better management.
Handpicked related articles for reading Google Play books
Iris Yan joined Epubor since 2017. She always wants to share everything related to ebook reading and improve your reading journey.
